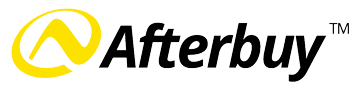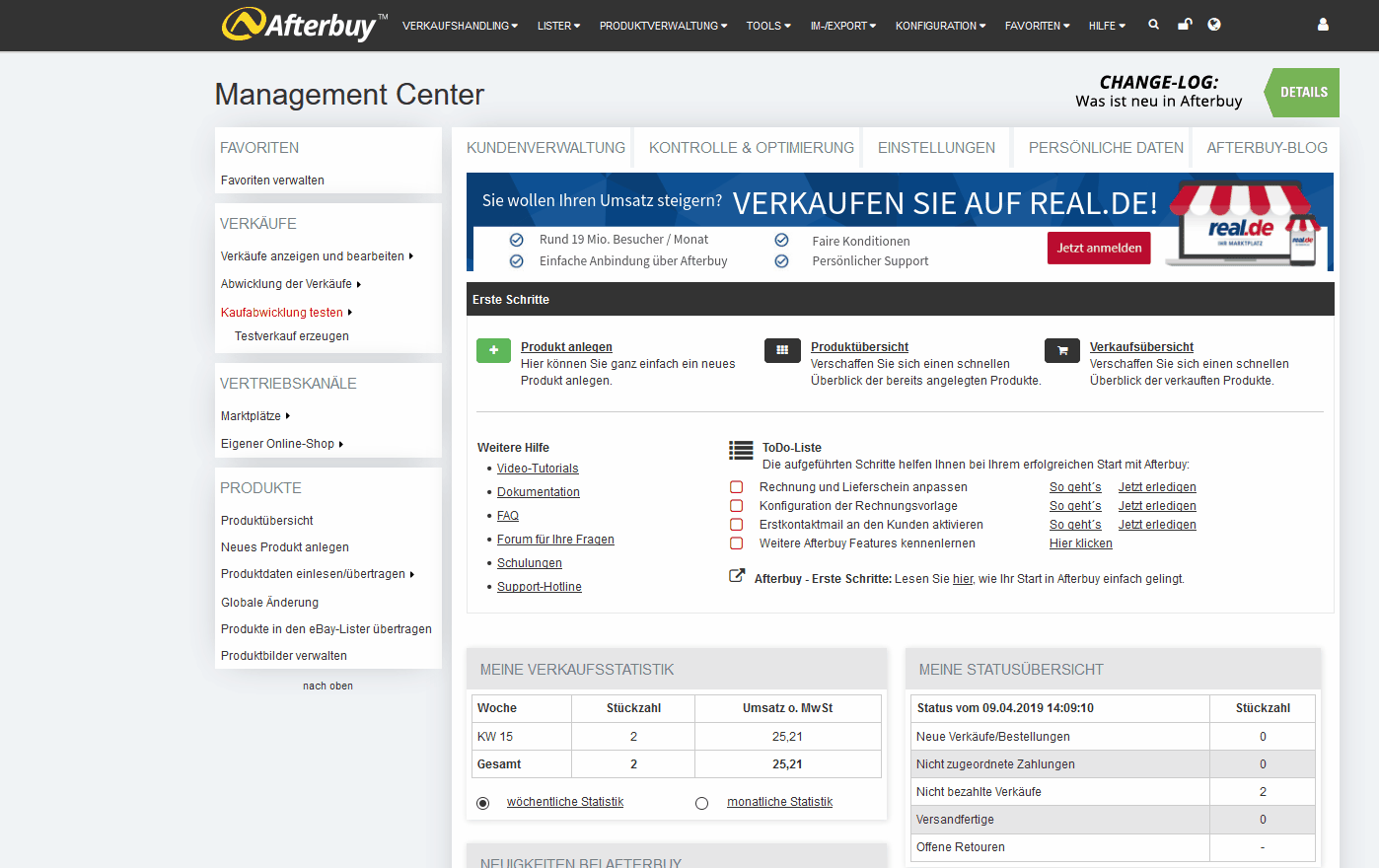Der TAG-Manager und Pick&Pack
Nachdem die Anwendung des TAG-Managers zur erweiterten Automatisierung des Workflow-Managers beigetragen hat, ist es auch möglich den Bereich Pick&Pack mithilfe des TAG-Managers zu nutzen und so noch gezielter nach einzelnen TAGs innerhalb Ihrer Verkäufe zu filtern. Wie Ihnen diese zusätzliche Funktion im Tagesgeschäft weiterhelfen kann und wie Sie die TAGs im Bereich Pick&Pack nutzen können erfahren Sie im folgenden Beitrag.
TAGs richtig anlegen
Um die TAGs innerhalb der Picklisten richtig nutzen zu können müssen Sie zunächst einmal TAGs anlegen. Sollten Sie bereits TAGs angelegt haben und Ihren Produkten hinzugefügt haben können Sie diesen Schritt einfach überspringen.
Wählen Sie zunächst im Bereich „Tools“ das Feld „TAG-Manager“ aus. Erstellen Sie hier TAGs, die Sie im Anschluss Ihren Produkten und Verkäufen zuweisen möchten. Hilfreiche Beispiele und Anwendungsmöglichkeiten für TAGs finden Sie in diesem Blogbeitrag.
So nutzen Sie den TAG-Manager mit Pick&Pack
1. Filtern innerhalb der Verkaufsübersicht
In der Verkaufsübersicht können Sie zunächst Ihre Verkäufe nach TAGs filtern. So sparen Sie zum Beispiel Zeit indem Sie zuerst alle Bestellungen picken und packen die Sie mit dem TAG „Spedition“ versehen haben und gesondert gepackt werden müssen.
2. Getaggte Verkäufe als Pickliste anlegen
Nachfolgend markieren Sie die Verkäufe die Sie im Anschluss bearbeiten möchten und erstellen eine Pickliste. Dafür wählen Sie im DropDown Menü den Reiter „Pickliste“ aus und klicken dann auf „Ausführen“.
3. Pickliste erstellen
Im nächsten Schritt öffnet sich ein Fenster in dem Sie Ihre Pickliste erstellen können. Wählen Sie als Exporttyp „Pickliste anlegen“ aus und geben Sie Ihrer Pickliste einen Namen. Im Anschluss können Sie Ihre Pickliste erstellen. Neben der Druckvorschau, welche sich in einem neuen Tab öffnet, sehen Sie zusätzlich eine Liste der existierenden Picklisten.
Picklisten mithilfe von TAG´s erstellen