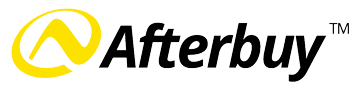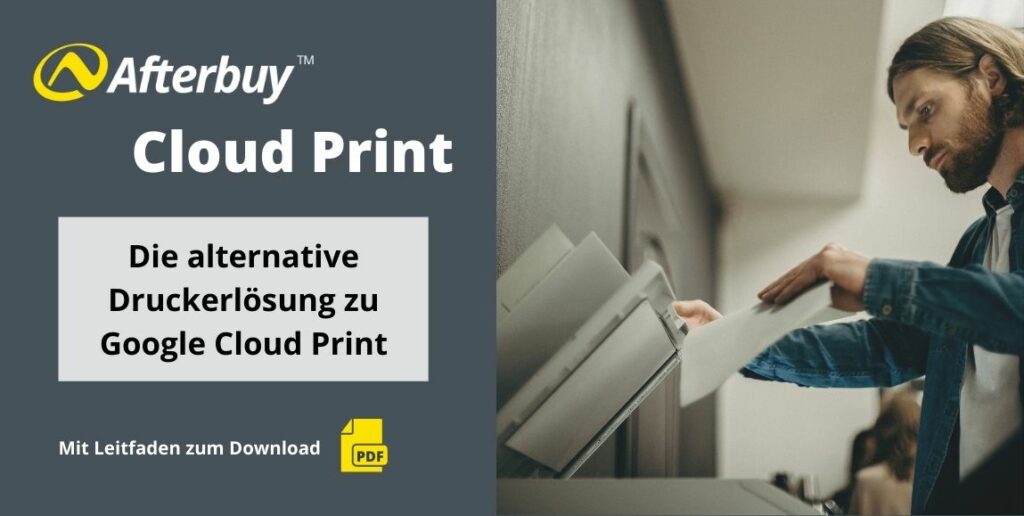
BETA: Afterbuy Cloud Print – die alternative Druckerlösung zu Google Cloud Print
Zum 31. Dezember 2020 beendete Google den Google Cloud Print Service.
Damit Sie als Onlinehändler weiterhin Druckaufträge aus Clouddiensten, wie Afterbuy, einfach und überall drucken können, bietet Afterbuy die BETA: Afterbuy Cloud Print. Mit dieser unabhängigen Alternative können Sie weiter Ihre Lieferscheine, Paketlabel und Rechnungen an verschiedenen Druckern ausdrucken. Hier zeigen wir Ihnen, wie Sie den neuen Service nutzen können und welche Einstellungen Sie in Ihrem Account dazu treffen müssen. Zudem haben wir alle Informationen detailliert in diesem Leitfaden für Sie zusammengefasst.
Was kann Afterbuy Cloud Print?
Mit Afterbuy Cloud Print (ACP) können Sie weiterhin Druckprozesse über ein Browser-basiertes Programm an Ihre Drucker senden. Dazu haben Sie verschiedene vordefinierte Druck-Formate zur Auswahl und können zum Beispiel schnell und einfach vom Packtisch aus Ihre Label und Rechnungen über Ihre ausgewählten Drucker drucken. Werden Sie jetzt Beta-Tester, um die neue Funktion in Afterbuy nutzen zu können.
Wie funktioniert Afterbuy Cloud Print
Der ACP übernimmt dieselben Aufgaben wie ehemals Google Cloud Print und ermöglicht zudem noch mehr. Die Funktion wird über ein Windows-Programm installiert und legt anschließend alle verfügbaren Drucker in Afterbuy an, sodass diese fortan für den Dokumentendruck von Rechnungen, Lieferscheinen und Paketscheinen über Afterbuy verfügbar sind. Sie können die verschiedenen Drucker über Pick&Pack und über den Rechnungs-, Lieferschein- und Paketschein-Druck in der Verkaufsübersicht ansteuern. Dazu sucht der ACP über Afterbuy regelmäßig nach ausstehenden Druckaufträgen und druckt diese dann über die eingestellten Drucker aus.
Hinweis: Es ist wichtig, dass der Computer, auf dem Sie das ACP-Programm installieren direkt oder über ein Netzwerk mit den Druckern, die Sie nutzen möchten, verbunden ist. Anschließend können Sie via Afterbuy Ihre Druckaufträge über jedes beliebige Endgerät (Mac, iPad, Android Pad, Computer) drucken, sofern Sie Afterbuy darüber aufrufen können.
Systemvoraussetzung:
- Betriebssystem: Windows 10
- Speicherplatz HDD: 1 GB
Wie installieren Sie den Afterbuy Cloud Print auf Ihrem Computer?
In Afterbuy finden Sie den ACP unter Konfiguration > Einstellungen > Partner Einstellungen > Afterbuy Cloud Print. Um die Funktion vollständig zu nutzen, müssen Sie sowohl in Afterbuy als auch auf Ihrem Computer einige Einstellungen vornehmen und das Windows Programm mit der Funktion auf Ihrem Computer installieren. Anschließend können Sie Ihre Druckaufträge einfach und schnell von überall koordinieren.
Einstellungen in Afterbuy
Aktivieren Sie den ACP in Afterbuy, um den Service nutzen zu können. Sie bekommen dazu einen Startcode sowie ein Windows Programm, das Sie für die weitere Installation benötigen.
- Aktivieren Sie den ACP unter Konfiguration > Einstellungen > Partnereinstellungen > Afterbuy Cloud Print mit einem Häkchen.
- Es erscheint eine Bestätigungs-Abfrage. Bestätigen Sie die Aktivierung mit einem Klick auf „Ok“.
- Aktualisieren Sie die Seite nach der Bestätigung. Nun sehen Sie unter dem Haken den Download und den spezifischen Startcode, den Sie für Ihre Installation benötigen.
Hinweis: Wenn Sie die Seite erneut aktualisieren, verschwindet der Startcode. Kopieren Sie sich Ihren Startcode am besten und speichern Sie Ihn ab.
Sie können jederzeit einen neuen Startcode für eine neue Installation generieren.
Installation des ACP-Programms auf Ihrem Computer
Nun müssen Sie das ACP-Programm auf Ihrem Computer installieren, um den Afterbuy Cloud Print mit Ihren Druckern verknüpfen zu können.
Hinweis: Der Windows-Klient befindet sich aktuell noch im Zertifizierungsprozess seitens Microsoft. Daher kann es sein, dass Windows Sie vor der Installation warnt, weil der Herausgeber nicht bekannt ist.
Sie können diese Warnung ignorieren und mit der Installation fortfahren.
- Laden Sie das Programm herunter
- Führen Sie die Datei aus.
- Bestätigen Sie die Lizenzbedingungen
- Geben Sie den Startcode ein. Dies ist der Authentifizierungsschlüssel für die Verbindung zu Afterbuy. (Sie bekommen den Startcode, wenn Sie ACP in Afterbuy aktivieren. Siehe Schritt 3.1)
- Geben Sie Ihre Afterbuy Kundennummer unter Kundennummer ein.
- Legen Sie bei Clientname einen beliebigen Namen für das Programm an. Unter diesem Namen wird das Programm in Afterbuy angezeigt.
Hinweis: Wir empfehlen Ihnen als Clientname einen möglichst aussagekräftigen Namen zu verwenden, der den Computer beschreibt, auf dem Sie das Programm installiert haben. Das erleichtert die Handhabung und Übersicht.
- Klicken Sie auf „Weiter“ und anschließend auf „Bestätigen“, um die Installation abzuschließen. Die Vorgänge laufen nun im Hintergrund ab.
- Das Programm sucht automatisch die mit dem Computer verknüpften Drucker und fügt diese in Afterbuy dem ACP hinzu.
Programm und Drucke in Afterbuy anzeigen
Sobald Sie das Programm installiert haben, erhalten Sie in Afterbuy eine Übersicht über alle verfügbaren Klienten und Drucker. Sie können das Programm pro Computer einmal installieren. Sie finden die ACP Übersicht unter Konfiguration > Einstellungen > Partner Einstellungen > Afterbuy Cloud Print oder unter diesem Link. In der Übersicht werden alle installierten Klienten unter dem von Ihnen festgelegten Namen angezeigt. Hier können Sie die Klienten einzeln oder global aktualisieren oder löschen. Markieren Sie dafür die jeweiligen Klienten in der Checkbox, wählen Sie die gewünschte Aktion und führen Sie diese aus.
Klicken Sie auf „Bearbeiten“, um eine Übersicht aller mit dem Programm verbundenen Drucker aufzurufen. Dafür können Sie das „Standard“-Flag direkt über die Drucker-Einstellungen Ihres Computers setzen und es wird in Afterbuy und den ACP Einstellungen übernommen. Sie können alle Drucker die mit dem Computer, auf dem Sie das Programm installiert haben, direkt oder per Netzwerk verbunden sind so mit Afterbuy und den ACP verbinden.
Den Afterbuy Cloud Print wieder deinstallieren
Falls Sie den Afterbuy Cloud Print deinstallieren möchten, können Sie das wie bei jedem bekannten Windows Programm.
- Suchen Sie im Suchfeld der Windows 10 Taskleiste nach „Programme“.
- Öffnen Sie die Systemeinstellungen „Programme hinzufügen oder entfernen“ und suchen Sie dort den ACP.
- Deinstallieren Sie den ACP.
- Löschen Sie anschließend das Programm in Afterbuy. Gehen Sie dazu über Konfiguration > Einstellungen > Partner Einstellungen > Afterbuy Cloud Print oder unter diesem Link in die ACP Übersicht und klicken Sie beim jeweiligen Klient auf das Mülltonnen-Symbol.
Nutzung des Afterbuy Cloud Print in Afterbuy
Sie können den ACP in der Funktion Pick&Pack und über die Verkaufsübersicht nutzen, um Ihre Rechnungen, Lieferscheine und Paketscheine auszudrucken.
ACP in Pick&Pack
- Gehen Sie über Verkaufshandling > Pick&Pack und rufen Sie den Packtisch auf.
- Öffnen Sie den Vorgang indem Sie die zu verpackende Ware scannen oder auf „Nächste Bestellung“ klicken.
- Klicken Sie auf das Zahnrad-Symbol unter „Verpackung & Dokumente drucken“
- Wählen Sie unter „Dokumentendruck Service“ den Afterbuy Cloud Print Service aus.
- Es erscheint eine Auswahl Ihrer verbundenen Drucker. Wählen Sie den gewünschten aus.
- Sie können für jeden Dokumententyp egal ob „Rechnung“, „Paketschein“ und „Lieferschein“ einen eigenen Drucker auswählen.
- Speichern Sie die Einstellung und legen Sie wenn gewünscht ein eigenes Konfigurations-Profil für den ACP an.
- Um Ihren Druckauftrag abzuschließen, packen Sie die Ware und klicken Sie anschließend auf das Druck-Symbol.
ACP in der Verkaufsübersicht
- Aktivieren Sie die Funktion unter Konfiguration > Einstellungen > Partner Einstellungen > Afterbuy Cloud Print.
- Rufen Sie über das Verkaufshandling die Verkaufsübersicht auf.
- Markieren Sie die Verkäufe, für die Sie Rechnungen drucken möchten.
- Wählen Sie im Dropdown Menü die Aktion „Rechnung drucken“ aus und führen Sie die Funktion aus.
- Wählen Sie im Druckauftrags-Fenster den Drucker aus, über den Sie drucken möchten.
- Diesen Vorgang können Sie genauso für die Funktionen: „Lieferschein drucken“ und „Paketschein drucken“ nutzen
Hinweis: Über dieses Menü können Sie nur einen Drucker für die Aktion festlegen. Wenn Sie also mehrere verschiedenen Formate drucken möchten, sollten Sie den Packtisch dafür nutzen.
Bei Fragen wenden Sie sich gerne an unseren kostenfreien Support oder melden Sie sich im Afterbuy Forum.